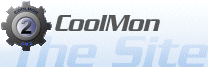CoolMon 2 : consoledoc
Console window
This window can be used to look under the hood of CoolMon2, this is an advanced debugging tool and you should only use it if you are either a developer writing a plugin or you have been specifically told to do so by a high ranking forum member. You cannot break anything within CM2 while playing around with it, but you don't really have much use for it. (All examples are done in the standard config)
It's a standard console with basic input commands which will lead to some output. The system is split into groups (Based on what there has been a need for at this given moment this is being written)
- FormMgr
- VarMgr
- Get
- Set
To use a groups, type first the group followed by a period "." and then the command you wish to execute. For help you can always type a question mark (can be performed on any given group)
Eg.
Please note that all execution of CoolMon2 is halted while the command window is open, you can type "Application.processmessages" to empty the message list for CoolMon 2.
FormMgr (Form Manager)
This groups can be used to probe a form in the active config.For Help press
Using List
The list command can provide a list of all forms used in current configEg.
This shows that the current config is using one form (named CPUInfo), for details about this form you can type "formmgr.list" followed by the "items" number for the form you wish details on
Eg.
Name = The form's config assigned name
Visible = Is the form showing ?
DeviceContent = The forms handle number (Changes often)
Color = The color of the form
X, Y = Screen coordinates
W, H = Form width and height
Window Mode = The window mode (Always on top, Pin to desktop, normal)
Transparent = Yes/No [the transparent color]
AlphaBlend = Yes/No [alphablend value]
VarMgr (Variable Manager)
This groups enables you to get details for polling variables and allows you to probe variables on-demand.For help press
Using List
The list command can provide a list of all variables (sensor tags) in the current config.Eg.
This shows the current config has 4 variables in the list. The name is like in the CML file the plugin name followed by a period "." and then the sensor name used. For details about a specific variable you can type "varmgr.list" followed by the "items" number for the variable you want details on.
Eg.
Name = Variable internal name
State = Is the variable active, it can be disabled if an error is triggered by the plugin, a disabled variable will be left alone and will not be attemped updated again until CoolMon2 is restarted.
Value = The Variable's current value
Last Ran = When was the variable last updated
Is Polling = Is the variable currently polling data
Dedicated = Is the variable running with a dedicated timer
Update Every = Shows update interval
Using Poll
You can use the poll command to forcefully poll a variable at any given time, except when it's already polling. It works like the list commandEg.